WordPress バージョン確認 初心者でも簡単!手順ガイド
1. はじめに
WordPressは世界中で広く使われているCMS(コンテンツ管理システム)です。自分のWordPressサイトのバージョンを確認することは、セキュリティや互換性の観点から非常に重要です。本記事では、初心者でも簡単にWordPressのバージョンを確認する方法を詳しく解説します。
2. WordPressバージョンの重要性
まず、なぜWordPressのバージョンを確認する必要があるのかを理解しましょう。最新のセキュリティ対策が施されているかどうか、プラグインやテーマとの互換性を確保できているかなど、バージョンの把握は重要です。
3. 管理画面からの確認方法
最も簡単なバージョン確認方法は、WordPressの管理画面を利用する方法です。まず、WordPressにログインし、ダッシュボードにアクセスします。通常、ダッシュボードのフッターに「WordPress ○○ を実行中」という形で表示されています。
4. ソースコードからの確認方法
次に、HTMLソースコードからバージョンを確認する方法があります。サイトのホームページを表示し、ブラウザで右クリックして「ページのソースを表示」を選びます。“タグを探せば、そこにWordPressのバージョンが記載されています。
5. ファイルからの確認方法
FTPクライアントを利用してWordPressサイトに接続し、`wp-includes/version.php`ファイルを開きます。このファイルの中に、`$wp_version`という変数があり、その値が現在のWordPressのバージョンです。
6. プラグインを使用する方法
バージョン確認専用のプラグインを利用することも考えられます。「WP-CLI」などのコマンドラインツールを使えば、WordPressの詳細な情報を得ることができますが、プラグインを導入する場合はセキュリティに配慮して、信頼できるものを選びましょう。
7. バージョン確認後の注意点
バージョンを確認した後は、常に最新バージョンへのアップデートを検討してください。特に小さなマイナーバージョンアップは、セキュリティホールの修正が含まれていることが多いので、こまめに更新することをお勧めします。
8. まとめ
WordPressのバージョン確認は非常に重要な作業です。初心者でも簡単に行える方法を紹介しましたので、ぜひ実践してみてください。定期的にバージョンを確認し、必要に応じてアップデートを行うことで、安心してサイト運営を続けられるでしょう。
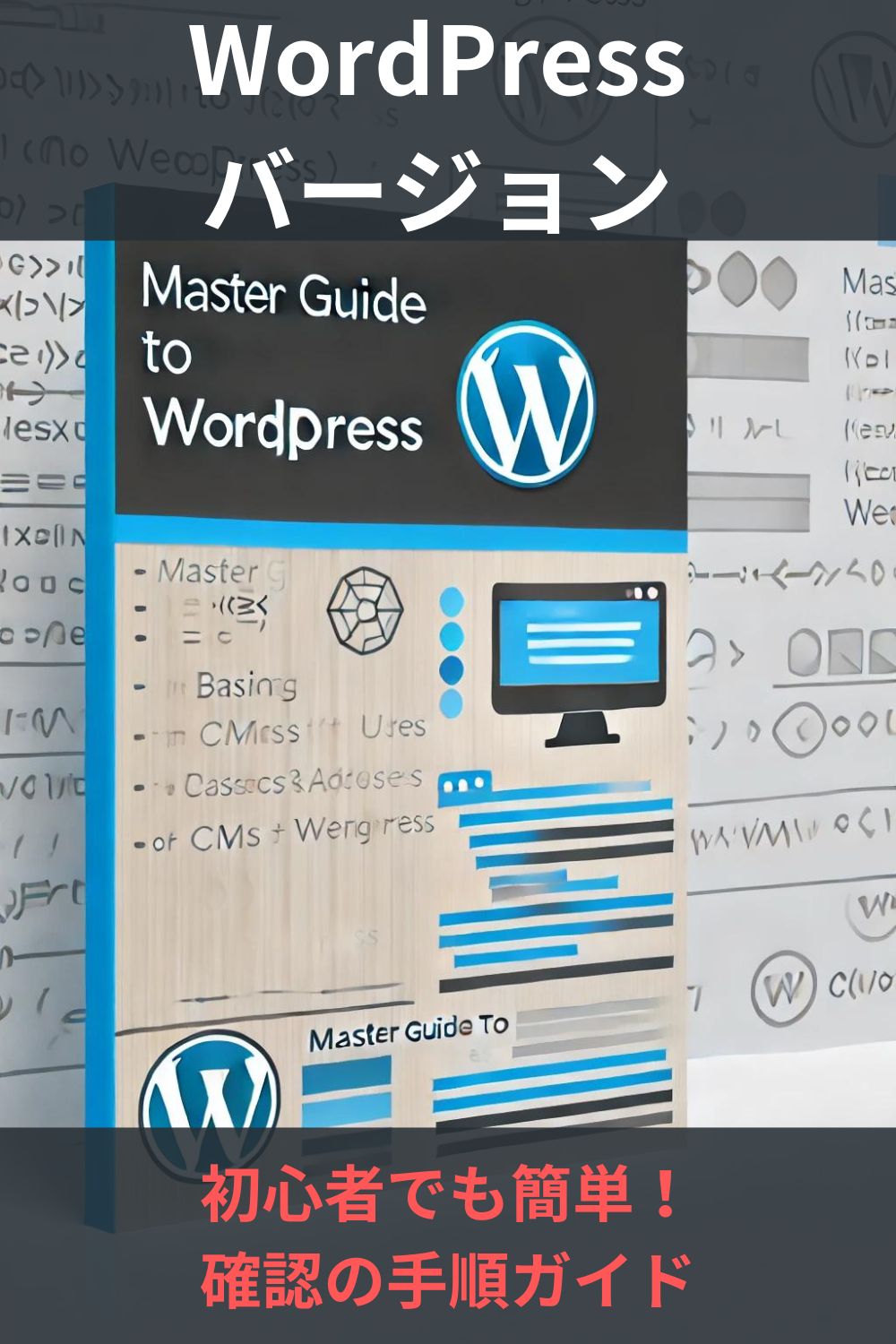













「WordPress バージョン確認 初心者でも簡単!手順ガイド」への1件のフィードバック