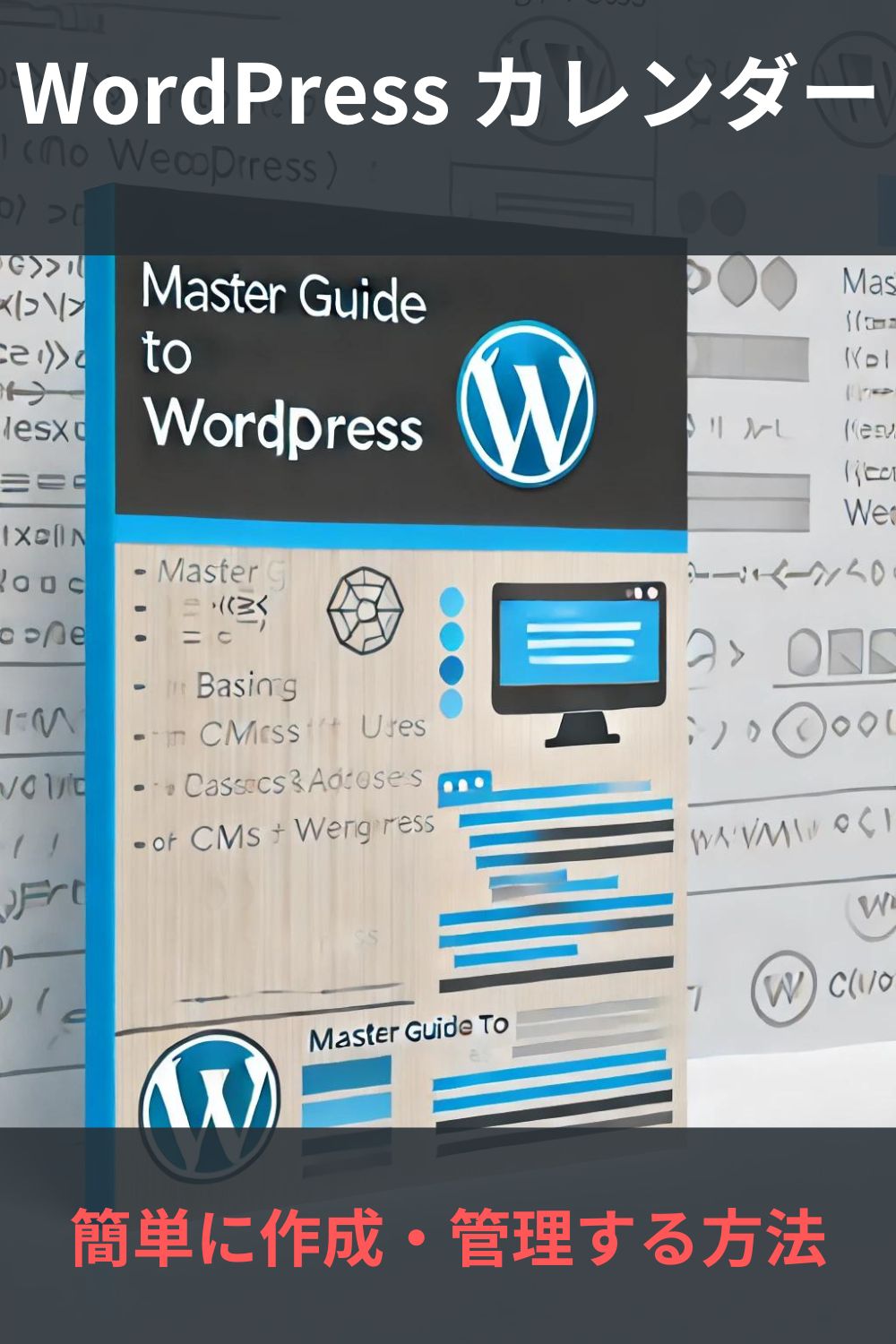WordPress カレンダーを簡単に作成・管理する方法
はじめに
WordPressは多機能かつ柔軟なプラットフォームですが、イベントやスケジュールの管理となると少し工夫が必要です。本記事では、WordPressでカレンダーを簡単に作成し、管理するための方法をご紹介します。プラグインの選び方から実際の設定、そして運用のコツまで、順を追って説明していきます。
1. カレンダー機能が必要な理由
WEBサイトでカレンダーを使用する理由はいくつかあります。例えば、イベントの告知、予約システムの組み込み、あるいは定期的なコンテンツの更新計画を視覚化したい場合です。カレンダー機能を正しく活用すれば、ユーザーエクスペリエンスの向上に繋がります。
2. 適切なプラグインの選択
WordPressには多種多様なカレンダープラグインがあります。代表的なものとしては、「The Events Calendar」や「WP Simple Booking Calendar」などが挙げられます。選ぶ際は、使いやすさ、カスタマイズの自由度、そして他のプラグインとの互換性を考慮してください。
3. プラグインのインストールと基本設定
まずは、WordPressのダッシュボードにアクセスし、「プラグイン」セクションから新しいプラグインを追加します。選んだカレンダープラグインをインストールし、有効化します。その後、プラグインの設定画面から、基本的なカレンダーの情報(例:表示スタイル、タイムゾーン、デフォルトのビュー)を設定します。
4. イベントの追加と管理
プラグインによっては、新規イベントを追加する専用のメニューがダッシュボードに現れます。ここから、イベントタイトル、日時、詳細情報を入力できます。また、繰り返しイベントや参加者リストの管理ができるプラグインもあります。これを活用して、スムーズにイベント管理を行いましょう。
5. カレンダーのデザインとカスタマイズ
カレンダーの見た目を整えることで、ウェブサイト全体のデザインと調和させることができます。ほとんどのプラグインでは、カレンダーの色、フォント、サイズをカスタマイズできます。また、CSSの知識があれば、さらに細かいデザイン調整が可能です。
6. メンテナンスとアップデート
カレンダー機能は一度設置すれば終わりではありません。定期的にイベント情報を更新し、プラグイン自体も最新バージョンに保つよう心掛けましょう。これはセキュリティ上も重要であり、常に最適な状態で運用することが求められます。
おわりに
WordPressでカレンダーを導入することで、予定やイベントの管理が格段に楽になります。適切なプラグインの選択と設定、そして日々のメンテナンスを怠らず、効果的な運用を目指しましょう。この記事を参考に、ぜひあなたのサイトでもカレンダー機能を活用してみてください。