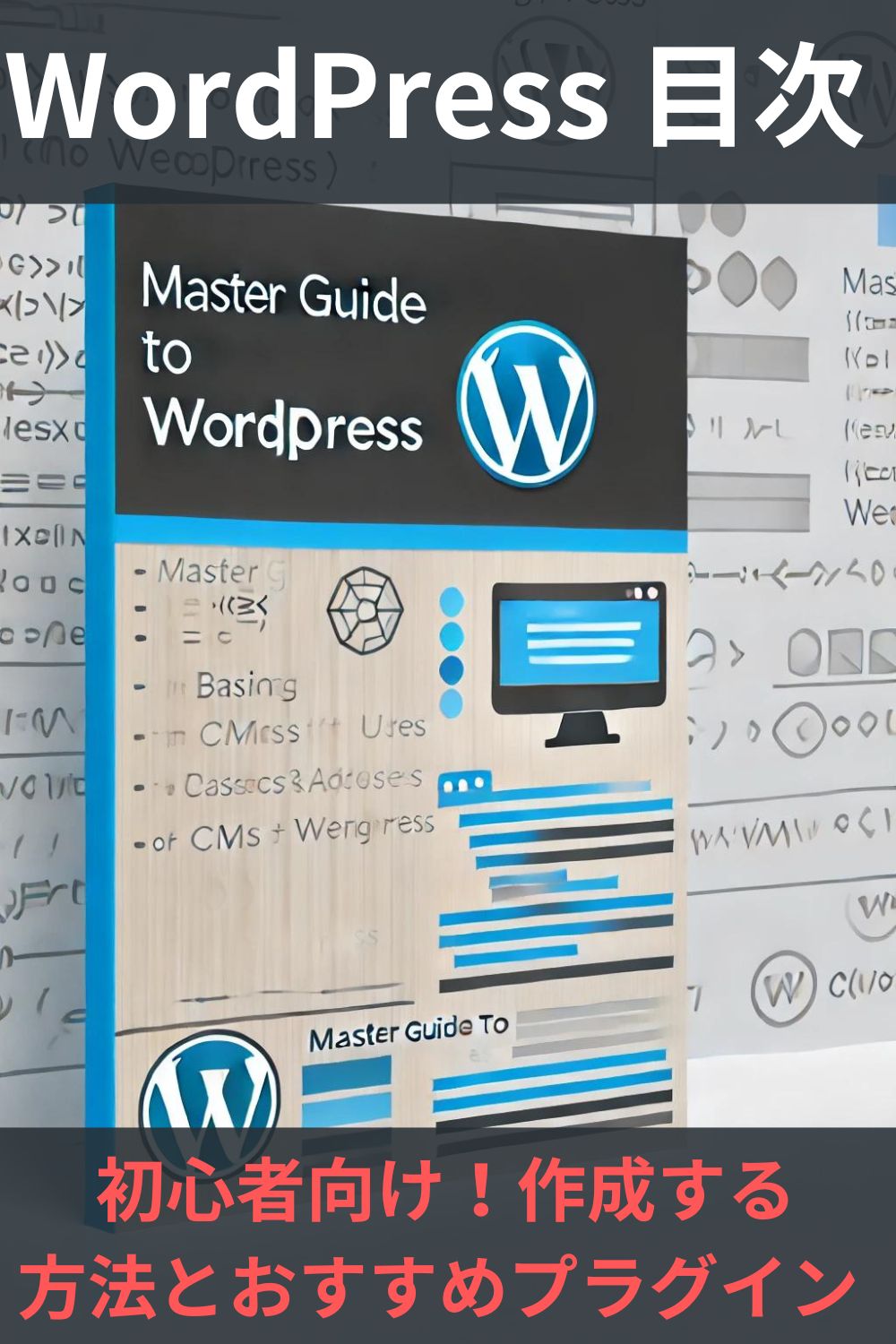XAMPPでWordPressを簡単にインストールする方法:初心者ガイド
序章: XAMPPとWordPressとは?
XAMPPは、ローカル環境でWebサーバーを構築するためのオープンソースソフトウェアです。Apache、MySQL、PHP、Perlが含まれており、開発者にとって便利なツールセットです。一方、WordPressは世界中で広く利用されているコンテンツ管理システム(CMS)で、ブログやウェブサイトを簡単に作成できます。
第1章: XAMPPのインストール
まず、XAMPPを公式サイトからダウンロードします。ダウンロード後、インストーラーを実行し、指示に従ってインストールします。インストールが完了したら、XAMPPコントロールパネルを起動し、ApacheとMySQLをスタートします。
第2章: データベースの作成
WordPress用のデータベースを作成するために、ブラウザで「http://localhost/phpmyadmin」にアクセスします。phpMyAdminのインターフェースで、「データベース」タブをクリックし、新しいデータベースを作成します。適当な名前を設定し、「照合順序」は「utf8_general_ci」を選択します。
第3章: WordPressのダウンロードと配置
WordPressの公式サイトから最新のWordPressをダウンロードします。ダウンロードしたZIPファイルを解凍し、その中身をXAMPPの「htdocs」フォルダ内にコピーします。フォルダ名は、自分のプロジェクトに合わせて任意のものに変更可能です。
第4章: WordPressのセットアップ
ブラウザで「http://localhost/your-folder-name」にアクセスします。セットアップウィザードが開始されます。ここで、前に作成したデータベース名、ユーザー名(通常は「root」)、パスワード(デフォルトでは空白)を入力します。接続が確認されたら、WordPressのインストールが開始します。
第5章: 基本設定
インストールが完了すると、サイトタイトル、ユーザー名、パスワードなどを入力して基本的な設定を行います。これらは後で変更可能ですが、安全なパスワードを設定することをお勧めします。
第6章: WordPressのテーマとプラグイン
WordPressの豊富なテーマとプラグインを活用して、自分のサイトをカスタマイズできます。管理画面の「外観」からテーマを変更し、「プラグイン」から新しい機能を追加できます。
結語: ローカル環境の活用
XAMPPを使用したWordPressのローカル環境は、開発やテストを行う際に非常に有効です。本番環境への移行も容易なので、安心して作業を進められます。さらに、ローカルでの作業は、ページの読み込みが速く、インターネット接続が不要であるため、開発効率を大幅に向上させます。