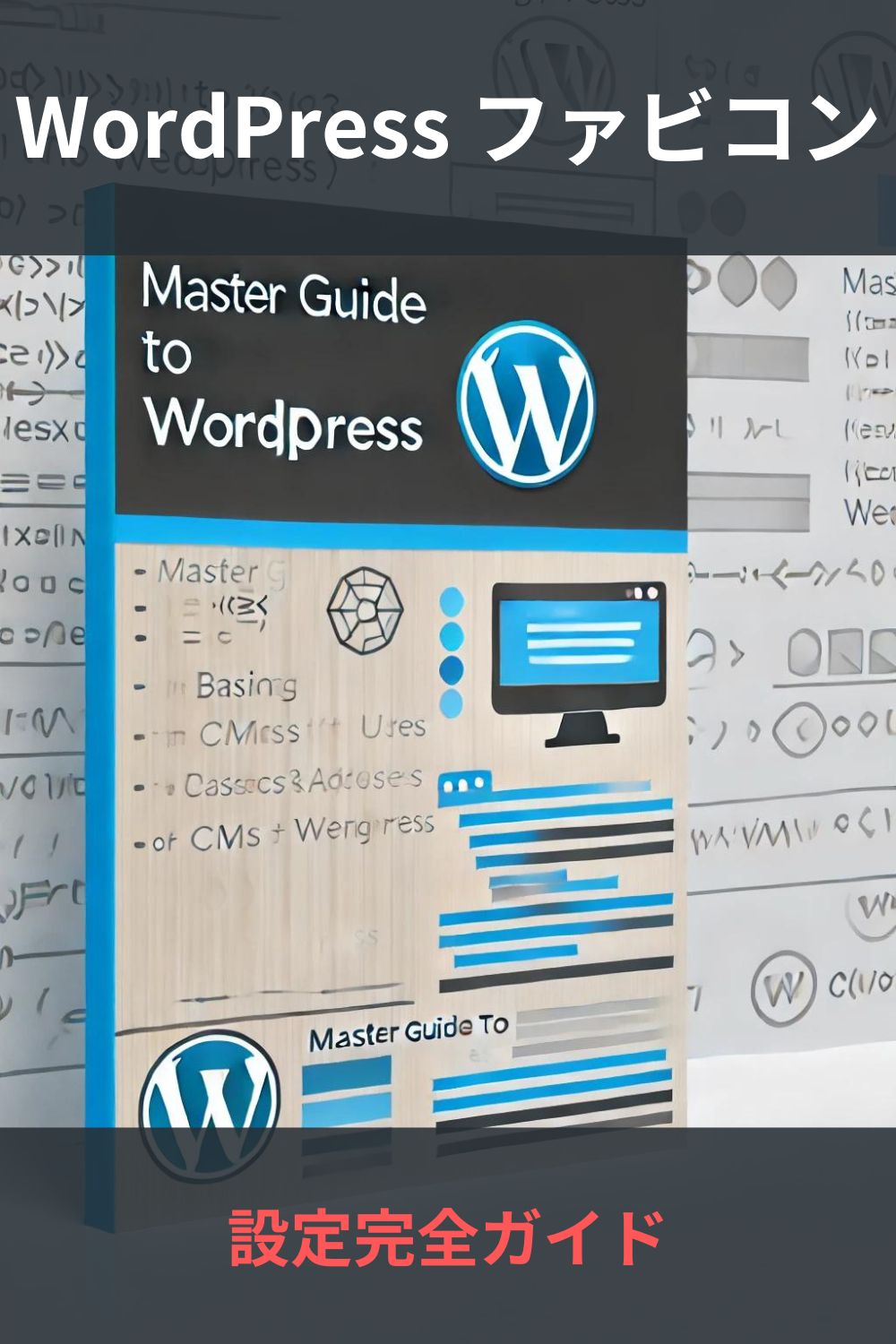WordPress 改行を自在に操る方法:初心者向けガイド
WordPressを使ってブログやWEBサイトを作成する際、テキストのフォーマットは見栄えだけでなく、読みやすさにも大きく影響します。特に改行の制御は記事の流れを整えるために重要です。本ガイドでは、WordPressで改行を自在に操るための方法を初心者向けに解説します。
1. 改行と段落の基本
WordPressのエディターでは、Enterキーを押すと新しい段落が始まり、Shift + Enterキーを押すと単なる改行になります。この2つの違いを理解し、目的に応じて使い分けることが重要です。
2. テキストエディターとビジュアルエディター
WordPressには、ビジュアルエディターとテキストエディターの2種類があります。ビジュアルエディターでは、視覚的にテキストを編集でき、簡単に改行や段落を調整できます。一方、テキストエディターではHTMLタグを直接編集できるため、より細かい制御が可能です。
3. SNSからのコピー&ペーストの問題
多くのユーザーが直面する問題の一つとして、SNSや外部サイトからテキストをコピー&ペーストした際に、予期しない改行やフォーマットが適用されることがあります。この場合、一度メモ帳などのプレーンテキストエディタに貼り付けてからWordPressに再度コピーすることで解決できます。
4. プラグインを活用した改行の調整
WordPressプラグインを使えば、改行や段落のスタイルをカスタマイズすることができます。「TinyMCE Advanced」や「Advanced Editor Tools」などのプラグインを利用することで、より高度なテキスト編集が可能になります。
5. CSSによる改行の制御
CSSを使ってカスタムスタイルを設定することで、改行の見た目を調整できます。例えば、CSSで`line-height`や`margin`を変更することで、段落間の距離を調整できます。テーマのカスタマイズオプションまたはカスタムCSSセクションを使ってこれを実行できます。
6. テーマの影響を考慮する
WordPressのテーマによっては、デフォルトで改行や段落スタイルが異なることがあります。そのため、テーマのドキュメントを確認し、必要に応じてスタイルシートを編集することも検討しましょう。
7. 最終確認とプレビュー
改行や段落を調整した後は、必ずプレビュー機能を使って公開前にページを確認しましょう。実際の見え方を確認することで、意図した通りに表示されているかを確かめることができます。
このガイドを参考に、WordPressでの改行を効果的にコントロールし、読みやすく魅力的な記事を作成してください。初心者向けの基本的な方法から、少し高度なテクニックまでを網羅していますので、ぜひ実践してみてください。